Follow this handy guide to clear your cache in any browser.

Clear cache & cookies
When you use a browser, it saves some information from websites in its cache and cookies. Clearing them fixes certain problems, like loading or formatting issues on sites.
What happens after you clear this info
After you clear cache and cookies:
- Some settings on sites get deleted. For example, if you were signed in, you’ll need to sign in again.
- Some sites can seem slower because content, like images, needs to load again.
In Google Chrome on a Computer
- On your computer, open Chrome.
- At the top right, click More
.
- Click More tools
Clear browsing data.
- At the top, choose a time range. To delete everything, select All time.
- Next to "Cookies and other site data" and "Cached images and files," check the boxes.
- Click Clear data.
In the Chrome app on an Android Phone
- On your Android phone or tablet, open the Chrome app
.
- At the top right, tap More
.
- Tap History
Clear browsing data.
- At the top, choose a time range. To delete everything, select All time.
- Next to "Cookies and site data" and "Cached images and files," check the boxes.
- Tap Clear data.
In the Chrome app on an iPhone
- On your iPhone or iPad, open the Chrome app
.
- At the bottom, tap More
.
- Tap History
Clear browsing data.
- Make sure there’s a check mark next to "Cookies, Site Data," and "Cached Images and Files."
- Tap Clear browsing data.
In the Safari on your iPhone, iPad, or iPod touch
Learn how to delete your history, cookies, and cache in Settings.
- To clear your history and cookies, go to Settings > Safari, and tap Clear History and Website Data. Clearing your history, cookies, and browsing data from Safari won't change your AutoFill information.
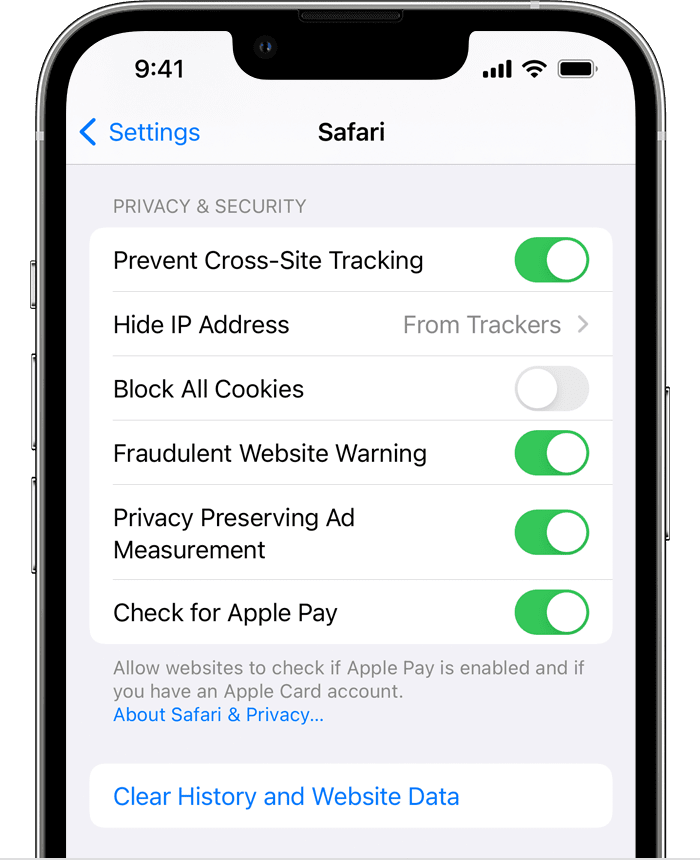
- To clear your cookies and keep your history, go to Settings > Safari > Advanced > Website Data, then tap Remove All Website Data.
NOTE: For Apple devices, when there's no history or website data to clear, the setting turns gray. The setting might also be gray if you have web content restrictions set up under Content & Privacy Restrictions in Screen Time.
Clear the cache in Safari on a MacBook
- Launch Safari
- Click on the Safari menu at top left
- Choose Preferences
- Click on Advanced
- Tick the Show Develop menu in menu bar to set it to on
- Close the Preferences window, and open the Develop menu
- Choose Empty Caches
Clear the cache on FireFox
- Click the menu button
 and select Settings.
and select Settings. - Select the Privacy & Security panel.
- In the Cookies and Site Data section, click Clear Data….
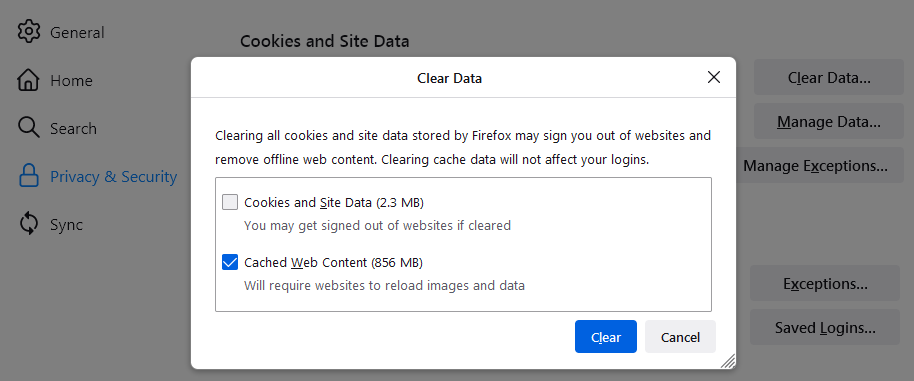
- Remove the check mark in front of Cookies and Site Data.
- With Cached Web Content check marked, click the Clear button.
- Close the about:preferences page. Any changes you've made will automatically be saved.
Tip: Here's another way to clear the Firefox cache:
- Click the menu button
 to open the menu panel.
to open the menu panel. - Click History and select Clear Recent History….
- Next to Time range to clear, choose Everything from the drop-down menu, select Cache in the items list, make sure other items you want to keep are not selected and then click the OK button.
